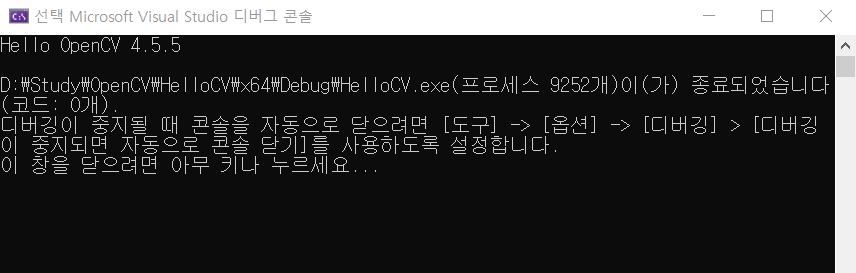1.1 OpenCV 4
1.1.1 OpenCV 4 Setting
설치는 여기서.
C: 드라이브에 설치했다는 기준으로,
C:\opencv\build\include 폴더에는 헤더 파일이, C:\opencv\build\x64 폴더에는 미리 빌드되어 있는 라이브러리 파일이 존재. 이 폴더 아래의 vc14에는 Visual Studio 2015로 빌드된 라이브러리가, vc15에는 2017로 빌드된 라이브러리가 존재.
이들 내에는 다시 bin 폴더와 lib 폴더가 존재. bin 폴더에는 OpenCV dll(동적 연결 라이브러리) 파일과 유틸리티 프로그램, lib 폴더에는 dll 파일이 생성될 때 함께 만들어지는 lib 파일이 저장된다.
OpenCV dll 파일은 여러 곳에서 공통으로 사용하므로 dll 파일이 있는 폴더를 시스템 환경 변수 PATH에 추가하자.
> 제어판 > 시스템 > 고급 시스템 설정 > 고급 > 환경 변수 > [사용자 이름]에 대한 사용자 변수 > 새로 만들기
[변수 이름] OPENCV_DIR
[변수 값] C:\opencv\build
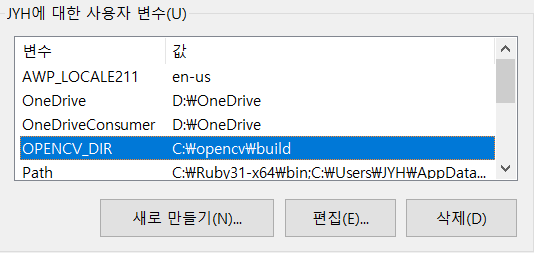
Path 환경 변수 더블클릭
[새로 만들기] %OPENCV_DIR%\x64\vc15\bin
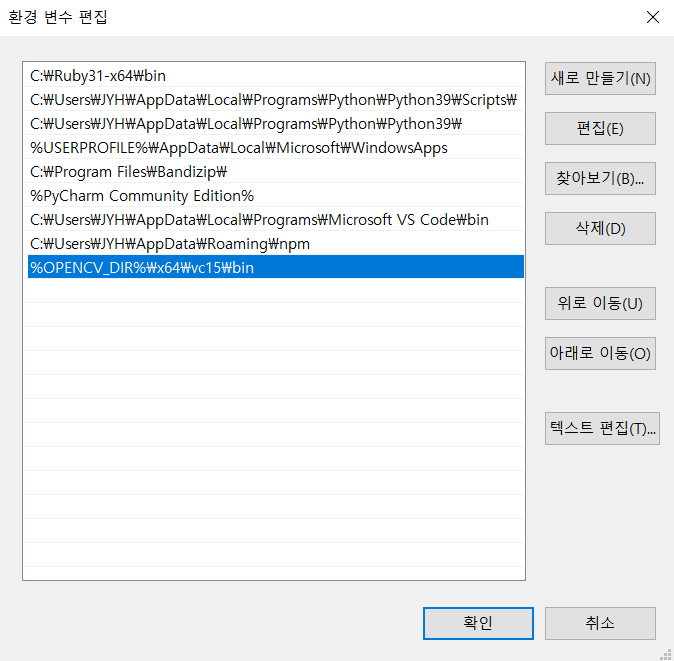
잘 적용되었는지 확인
> 명령 프롬프트 > opencv_version.exe
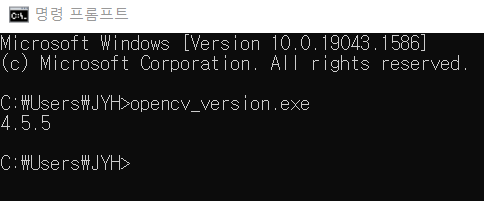
1.1.2 Visual Studio Setting
여기서는 Visual Studio 2019 사용.
> 새 프로젝트 만들기 > Windows 데스크톱 마법사
애플리케이션 종류는 콘솔 애플리케이션(.exe) 선택.
추가 옵션은 빈 프로젝트만 선택. 프로젝트 이름은 HelloCV로 정했다.
OpenCV 라이브러리는 64비트로 빌드되어 있다. 따라서 활성 솔루션 플랫폼을 x64로 변경.
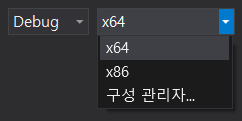
디렉토리 설정
포함 디렉토리 추가.
> 메뉴 > 프로젝트 > 속성
플랫폼이 활성(x64)인지 체크.
> 구성 속성 > C/C++ > 추가 포함 디렉터리 > $(OPENCV_DIR)\include
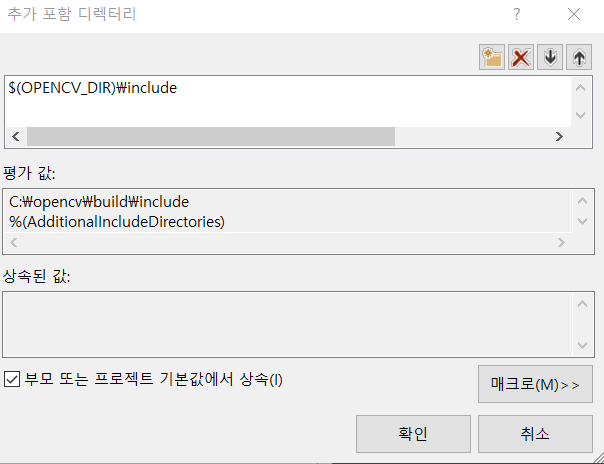
dll 디렉토리 등록
> 구성 속성 > 디버깅 > 환경 > PATH=C:\opencv\build\x64\vc15\bin;%PATH%
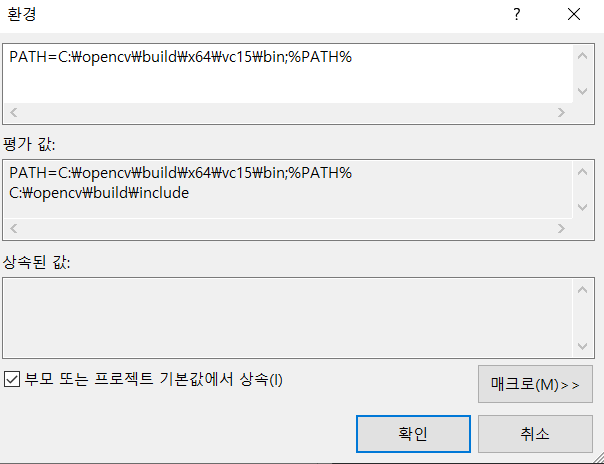
라이브러리 디렉토리 추가
> 구성 속성 > 링커 > 일반 > 추가 라이브러리 디렉터리 > <편집...> > $(OPENCV_DIR)\x64\vc15\lib
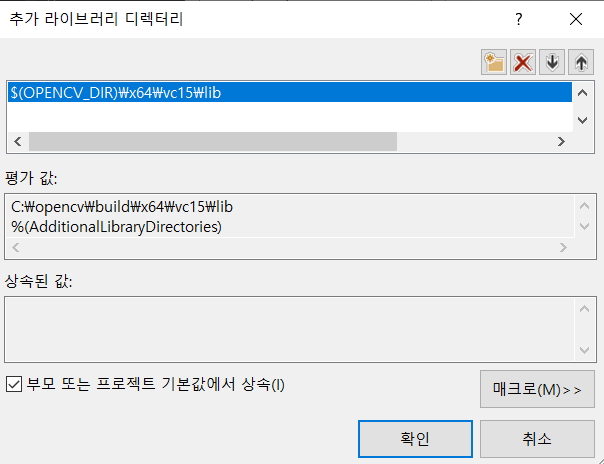
> 구성 속성 > 링커 > 입력 > 추가 종속성 > <편집...> > opencv_world455d.lib
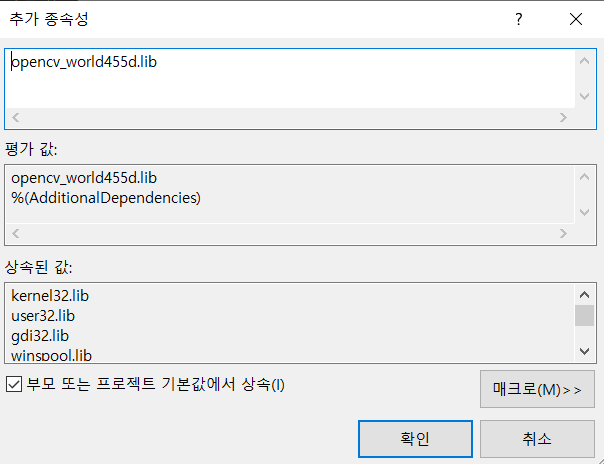
이제 적용 버튼을 누르면 Debug 모드 설정 끝.
Release 모드 설정도 똑같이. 단 이번에는 추가 종속성에 opencv_world455.lib를 입력해야 한다.
1.1.3 OpenCV 버전 출력
Line 1 : opencv.hpp 헤더 파일 포함
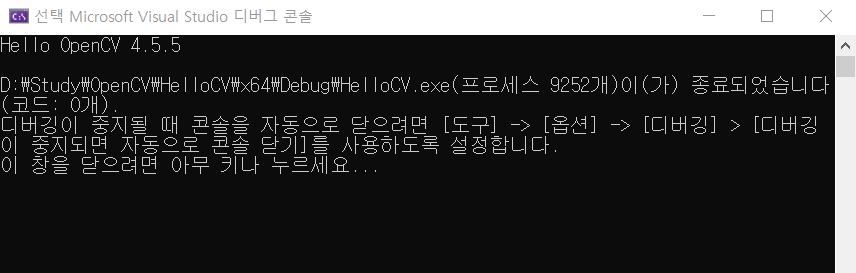
> 메뉴 > 빌드 > 솔루션 빌드
프로젝트를 빌드하면 [프로젝트 폴더]\x64\Debug 폴더 안에 .exe 파일이 생성된다. 이렇게 빌드된 HelloCV.exe 파일을 실행하려면
> 메뉴 > 디버그 > 디버그하지 않고 시작
그냥 F5로 실행할 때와 마찬가지인 화면이 나온다.